
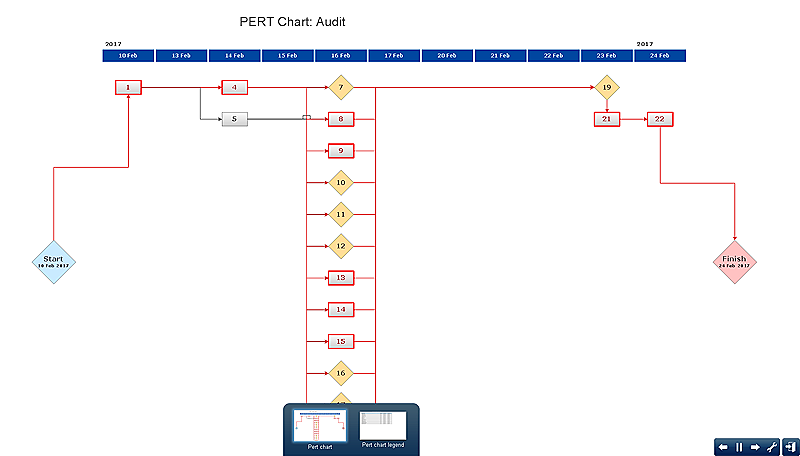
PowerPoint is a visual application and better suited for creating the type of visuals client and executive expect. Microsoft Project Gantt Chart Tutorial #2 Import Microsoft Project data directly into PowerPoint with a Gantt chart add-in from Office Timeline.
#PERT CHART MICROSOFT PROJECT 2016 HOW TO#
mpp into PowerPoint and how to synchronize your slide to automatically update it whenever that Microsoft Project data changes. Read the section below to learn how to import your. The Project tutorial demonstrated how to format your Microsoft Office Gantt chart into a presentable image and how to paste it into PowerPoint as a static visual. Copy your image with a snipping tool or cropping tool and paste it onto your PowerPoint slide.
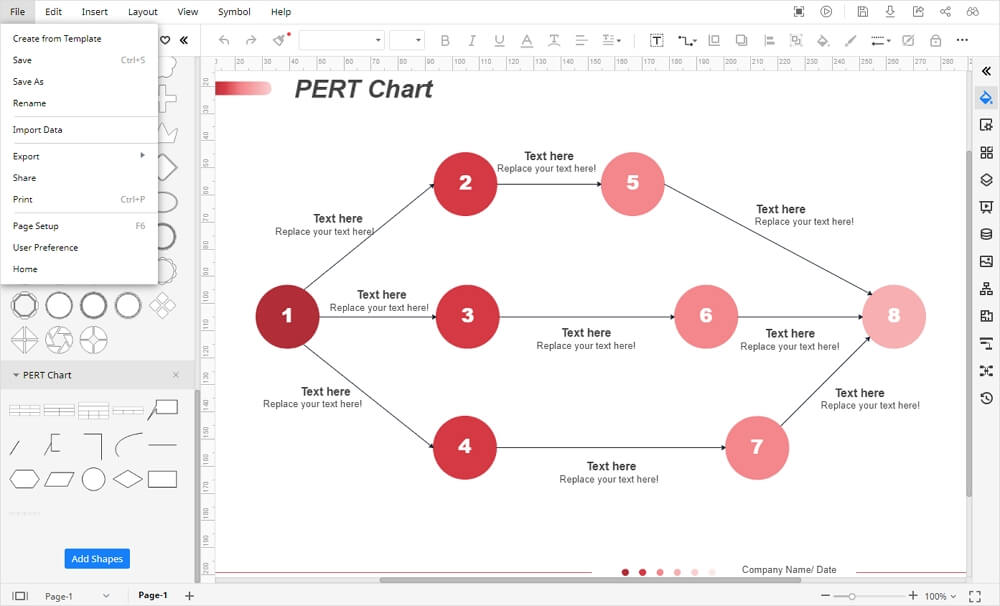
(in my example I set the timescale as the entire span of my project.)īrowse to your GIF and right click to open it with an editing tool like Paint, or click on it to open it in a browser. On the Task tab drop down the Copy button to find the Copy Picture control. In the example below I selected all my Summary Tasks rows. On your Task list view in Microsoft Project, select all the Task rows you want displayed in your image (hold CTRL + click to select each item). This is useful for paring down project tasks to the ones that are critical for your presentation. Microsoft Project has a feature called the Copy Picture tool which allows you to choose which tasks you want to show in your visual. Now you need to create an image you can paste into PowerPoint. Use the Copy Picture tool for selecting the task to display on your slide In my example I added titles (name), durations and % complete for each summary task.Ĥ. Here you can add and rearrange important elements to your MS Project Gantt chart. Use the Format task bar feature to add detailįrom the Format tab, drop down the Format control to change the appearance of your tasks. I opted not to show these links in an effort to keep my MS Project Gantt chart as easy to read as possible.ģ. The final step of the Gantt Chart Wizard is to select whether you want to display links between dependent tasks. Further down in this Microsoft Project tutorial I show you how to add additional information to any task. To keep my Gantt chart uncomplicated I selected Dates. The second step of the Gantt Chart Wizard allows you to select text you want to display alongside your tasks bars. For client and executive presentations keep project visuals simple to understand by displaying only Standard information. Use the Gantt Chart Wizard to prepare your visual for PowerPointĬlick on the Gantt Chart Wizard button and the first styling option you get is to select what type of Gantt information you want to display. In my example I placed it on the Task tab in the section I added called Visual Tools.Ģ.

You will now see the Gantt Chart Wizard in Microsoft Project’s ribbon. In the left column scroll down and select Gantt Chart Wizard and then Add to include the Gantt Chart Wizard in your new group. In the column on the right highlight the new group you created in step C (I named mine Visuals Tools). Staying in the Project Options window under Choose commands, select Commands Not in the Ribbon. Right click on New Group (Custom) and rename it then click OK. The new section will be listed as New Group (Custom). This adds a new section to that tab of your Microsoft Project ribbon. In the right column beneath Main Tabs, right-click the tab where the Gantt Chart Wizard button will be added and select Add New Group. Add the Gantt Chart Wizard to Microsoft Project ribbonĬlick on File -> click on Options -> click on Customize Ribbon. If the Gantt Chart Wizard is hidden in Microsoft Project you will need to add it to the ribbon by following these steps.
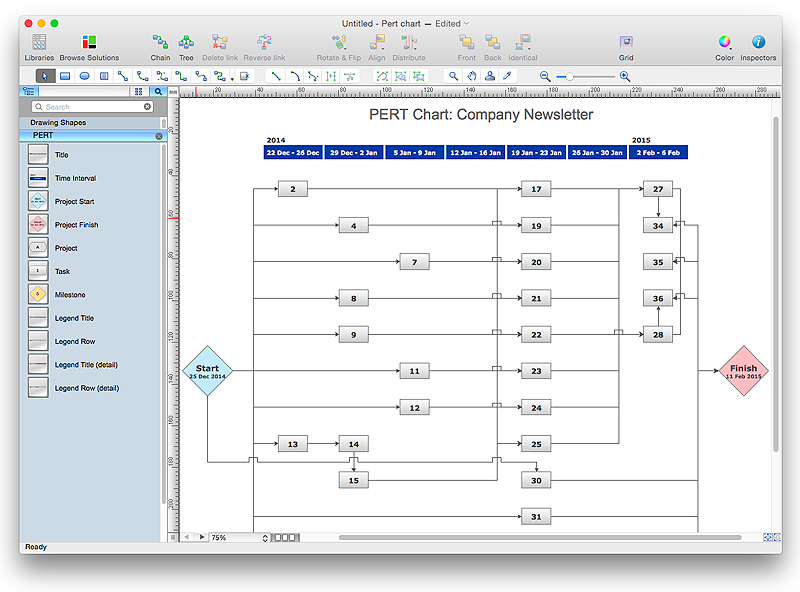
Microsoft Project’s Gantts are often complicated but using the Gantt Chart Wizard will help make them more presentable. Presentations to clients and executive need to be simple and easy to understand. Microsoft Project Gantt Chart Tutorial #1 Steps for using the Gantt Chart Wizard and Copy Picture Feature


 0 kommentar(er)
0 kommentar(er)
